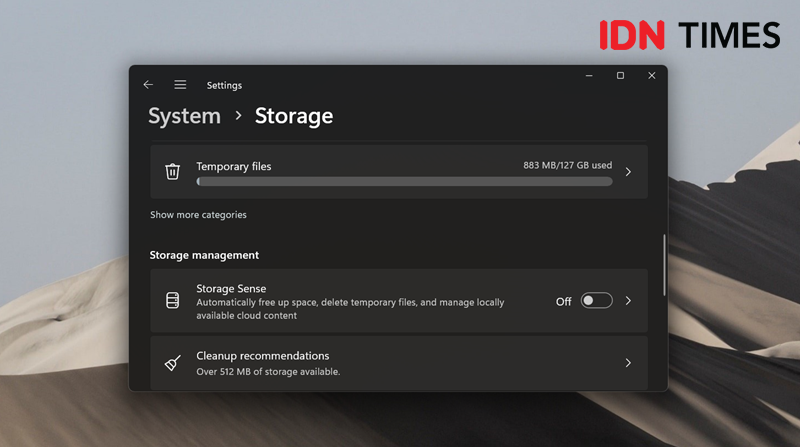3 Cara Clear Cache Windows 11 untuk Tingkatkan Kecepatan Sistem
 ilustrasi menghapus cache Windows 11 (unsplash.com/Windows)
ilustrasi menghapus cache Windows 11 (unsplash.com/Windows)
Pernahkah kamu merasa laptop atau PC Windows 11 kamu semakin lambat? Salah satu penyebabnya mungkin karena cache yang menumpuk dan mengambil ruang penyimpanan.
Cache merupakan data sementara yang disimpan untuk mempercepat aksesmu ke sebuah situs maupun aplikasi di kemudian hari. Namun, jika cache tidak segera dihapus dan dibiarkan menumpuk, justru akan membuat sistem komputermu bekerja lebih lambat.
Jangan khawatir, cara clear cache Windows 11 sebenarnya cukup mudah. Dengan beberapa langkah sederhana, kamu bisa membebaskan ruang penyimpanan dan membuat sistem berjalan lebih lancar. Selegkapnya, kamu bisa simak ulasan berikut!
1. Cara clear cache Windows 11
Pertama, kamu bisa coba cara clear cache Windows 11 melalui menu pengaturan. Untuk urutan langkah-langkah menghapusnya, bisa kamu simak di bawah ini:
- Buka menu "Settings" pada Windows 11
- Kemudian, buka opsi "System" > "Storage"
- Klik opsi "Temporary files"
- Pilih tipe-tipe konten yang ingin dihapus
- Selanjutnya, pilih opsi "Remove Files"
- Lalu, klik "Continue" untuk memulai proses penghapusan cache.
2. Cara clear cache Microsoft Store Windows 11
Apabila kamu pernah mengalami masalah saat mengakses Microsoft Store, bisa jadi itu disebabkan karena cache terlalu penuh. Kamu perlu mengosongkan cache terlebih dahulu untuk bisa mengakses Microsoft Store kembali.
Berikut urutan langkah-langkahnya:
- Tekan tombol shortcut Win + R pada keyboard
- Kemudian, ketik "wsreset.exe" dan klik "OK"
- Selanjutnya, akan muncul jendela hitam di layar
- Jendela itu akan menutup secara otomatis setelah cache dihapus
- Setelah itu, silakan buka aplikasi Microsoft Store kembali.
Baca Juga: Apa itu Cache Aplikasi? Ini Fungsi dan Cara Menghapusnya
3. Cara clear cache lokasi Windows 11
Windows 11 akan melacak dan juga menyimpan berbagai lokasi yang pernah kamu kunjungi bersama perangkatmu. Jika kamu tidak berkenan WIndows menyimpannya, kamu dapat menghapus cache lokasi.
Ikuti langkah-langkah berikut ini untuk menghapusnya:
- Buka menu "Settings" pada Windows 11
- Pilih opsi "Privacy & security"
- Kemudian, gulir ke bawah dan pilih opsi "Location"
- Selanjutnya, silakan klik tombol "Clear" di bagian "Location history"
- Cache lokasi berhasil dihapus ketika muncul tanda centang.
Setelah kamu mengetahui cara clear cache Windows 11, perangkatmu akan terasa lebih ringan dan responsif. Langkah-langkah ini dapat kamu lakukan secara rutin untuk menjaga performa sistem komputermu tetap optimal. Selamat mencoba!
Baca Juga: Daftar Harga Paket Langganan Vidio Terbaru 2024