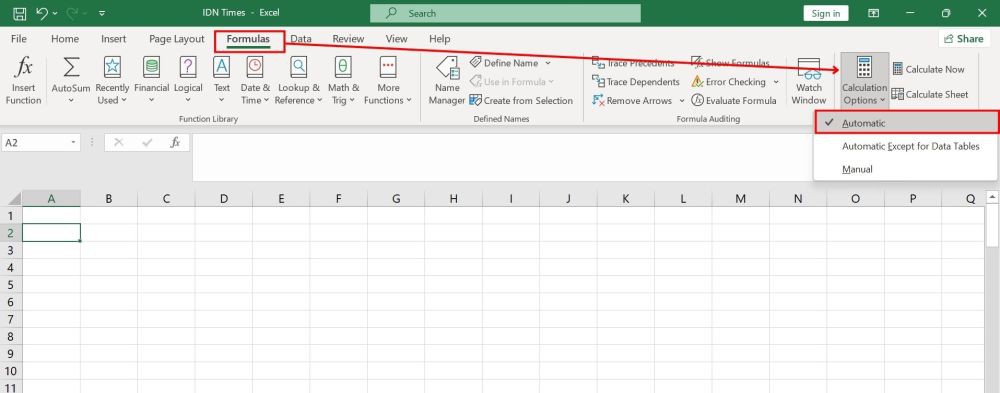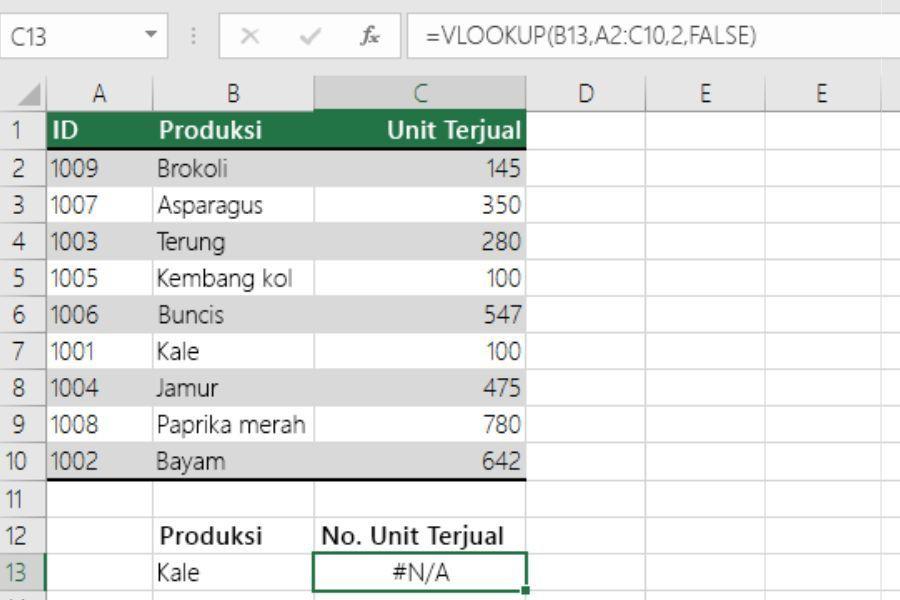Rumus Excel Tidak Berfungsi? Begini 8 Cara Mengatasinya
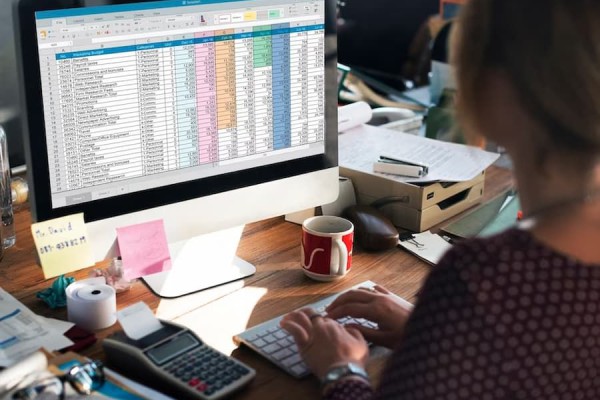 ilustrasi Excel (freepik.com/rawpixel.com)
ilustrasi Excel (freepik.com/rawpixel.com)
Follow IDN Times untuk mendapatkan informasi terkini. Klik untuk follow WhatsApp Channel & Google News
Bagi yang sering menggunakan Excel untuk penghitungan rumus, barangkali pernah mengalami eror. Bentuk erornya bermacam-macam. Ada yang hasil hitungan tidak otomatis ditampilkan hingga muncul #REF! atau kode lain yang diawali tagar.
Hal-hal tersebut menandakan rumus Excel tidak berfungsi dengan baik. Oleh karena itu, kamu mungkin perlu mengetahui cara mengatasinya. Selain itu, penting juga buat tahu kode peringatannya sehingga langkah penyelesaiannya efektif.
Cara mengatasi rumus Excel tidak berfungsi
Ada banyak alasan kenapa rumus Excel tidak berfungsi. Di antaranya ada circular reference error atau pengulangan rumus, kesalahan penggunaan rumus, dan calculation option yang diatur mode manual.
Untuk mengatasinya, perhatikan bentuk eror yang muncul, ya. Alasannya, langkahnya mungkin berbeda pada masing-masing kasus.
1. Mengatur calculation option jadi otomatis
Pernah mengalami menulis rumus, tetapi ketika menekan tombol enter hasilnya tidak otomatis muncul? Nah, bisa jadi calculation option-mu diatur manual. Cara mengatasinya pun mudah tinggal mengaktifkannya menjadi otomatis.
- Buka file Excel milikmu, boleh dokumen baru
- Masuk ke tab 'Formulas'
- Cari dan klik kelompok 'Calculation' di bagian kanan
- Pilih 'Calculation Option'
- Atur menjadi 'Automatic'.
Begitu menyelesaikan tahap kelima, pengaturan diatur menjadi otomatis. Kamu bisa coba lagi memasukkan rumus hitung dan tekan tombol 'enter'. Hasilnya pun kan ditampilkan sesuai penghitungan rumus.
2. Mengatasi kode #NUM di Excel
Kode #NUM akan muncul jika kamu memasukkan angka atau karakter yang tidak valid dalam rumus. Kasus ini kerap terjadi saat memasukkan data dengan format tertentu, misalnya mata uang. Cara mengatasinya dengan menyalakan 'Iterative Calculation' dengan langkah berikut:
- Buka dokumen Microsoft Excel
- Masuk ke 'File'
- Pilih opsi 'Options'
- Klik tab 'Formulas'
- Gulir ke bawah hingga menemukan bagian 'Calculation Options'
- Aktifkan 'Enable Iterative Calculation' dengan menyentang boks yang ada.
3. Mengatasi kode #VALUE! di Excel
Kode #VALUE! muncul karena ada kesalahan penulisan rumus atau cell range. Tidak ada cara khusus mengatasi rumus Excel tidak berfungsi ini. Namun, kamu dapat mengusahakannya dengan melakukan beberapa tips berikut.:
- Pastikan list separator yang digunakan menggunakan simbol non operasi hitung. Misalnya, tanda titik koma alih-alih tanda minus. Kamu dapat menggantinya melalui Format > Additional Setting > List Separator
- Hapus spasi yang ada dalam sel. Adanya spasi ini membuat Excel menganggap sel tersebut kosong.
4. Mengatasi kode #N/A di Excel
Muncul kode #N/A di Excel yang sedang kamu hitung? Bisa jadi Excel tidak dapat menemukan data dalam rumus. Kode ini biasa muncul saat kamu menggunakan rumus atau formula XLOOKUP, VLOOKUP, HLOOKUP, LOOKUP, atau MATCH.
Editor’s picks
Guna mengatasinya, pastikan data yang diimpor ke sheet tersebut benar dan tidak terhapus. Pastikan juga angka yang dijadikan acuan sudah sesuai. Kamu juga dapat menggunakan formula IFERROR untuk mengetahui ada tidaknya eror.
Baca Juga: Rumus VLOOKUP HLOOKUP Excel: Cara Menggunakan dan Contohnya
5. Mengatasi kode #DIV/0! di Excel
Kode apa lagi ini? #DIV/0! adalah kode yang menandakan bahwa operasi hitung yang dilakukan sama dengan 0. Bisa terjadi ketika kamu membagi data dengan angka 0 atau Excel tidak bisa menampilkan hasil dari rumus hitung yang kamu gunakan.
Rumus Excel tidak berfungsi ini bisa diatasi dengan beberapa tips berikut:
- Pastikan data tidak terbagi dengan angka 0, begitu juga rumus yang kamu tulis bukan kosongan
- Ubah cell range ke cell lain yang bernilai angka selain 0 atau kosong.
6. Mengatasi kode #REF! di Excel
Kode #REF! juga jadi salah satu kode eror yang paling sering muncul ketika melakukan penghitungan di Excel. Kode ini biasanya muncul ketika kamu merujuk rumus ke sel tidak valid atau bertumpuk. Bagaimana cara mengatasi rumus Excel yang tidak berfungsi ini? Begini langkahnya:
- Pastikan sel tidak bertumpuk atau ada bagian yang terhapus
- Jika sedang menggunakan rumus VLOOKUP dan INDEX dengan cell range salah, maka perbaiki terlebih dahulu rentang sel
- Buka file yang dijadikan rujukan ketika menggunakan rumus INDIRECT.
7. Mengatasi kode #NAME? di Excel
Jika kode lain menandakan adanya eror pada penulisan angka atau rumus, maka #NAME? mewakili eror penulisan kata atau sintaks. Cara mengatasi rumus Excel tidak berfungsi dengan kode ini cukup mudah, koreksi kembali penulisannya.
Pastikan rumus yang dituliskan sudah sesuai, ya. Atur susunan agar sama dengan yang direkomendasikan atau sesuai panduan Excel.
8. Mengatasi kode #NULL! di Excel
Kekeliruan penulisan rumus sedikit saja menyebabkan Excel tidak bisa memproses penghitungan yang kamu mau. Nah, kode #NULL! muncul akibat separator yang kamu gunakan tidak sesuai dengan ketentuan.
Jika rumus Excel tidak berfungsi karena hal ini, solusinya hanya menggunakan separator yang tepat. Dengan ketentuan sebagai berikut.
- Titik dua (:) dipakai ketika akan memisahkan sel pertama dan sel terakhir dalam cell range yang dimasukkan. Misal, =SUM(Z1:Z20) berarti kamu akan menghitung data yang ada di sel Z1 sampai Z20
- Koma (,) dipakai ketika kamu hendak menggabungkan dua cell range yyang berbeda. Misalnya, =SUM(Z1:Z20, A1:A20).
Pastikan juga tidak ada spasi pada penulisan rumus, apalagi pada pemisahan cell range, ya. Jika tidak, Excel tidak akan bisa memproses datamu.
Rumus Excel tidak berfungsi bisa diatasi sesuai dengan kode yang ditampilkan. Jadi, pastikan kamu memperhatikan kode eror yang muncul, ya.
Baca Juga: Cara Menghapus Rumus di Excel Tanpa Menghilangkan Hasil