2 Cara Mengurutkan Data di Excel, Bisa untuk Teks
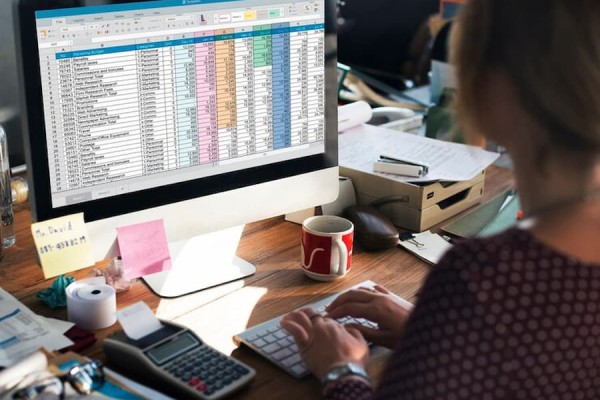 ilustrasi Microsoft Excel (freepik.com/rawpixel.com)
ilustrasi Microsoft Excel (freepik.com/rawpixel.com)
Follow IDN Times untuk mendapatkan informasi terkini. Klik untuk follow WhatsApp Channel & Google News
Microsoft Excel jadi koentji untuk mengolah berbagai jenis data. Fungsi dan rumus di dalamnya dibuat untuk mempermudah pekerjaanmu. Bahkan untuk urusan sesederhana mengurutkan data sesuai abjad atau urutan tertentu.
Cara mengurutkan data di Excel benar-benar sederhana. Namun, kamu perlu mengetahui tombol dengan fungsi perintah tersebut. Nah, di mana letak tombolnya dan bagaimana cara menggunakannya? Sini-sini, IDN Times kasih tahu!
1. Cara mengurutkan data di Excel melalui menu Sort
Sebelum menerapkan langkah mengurutkan data, usahakan untuk melengkapi datanya terlebih dahulu, ya. Pasalnya, tombol yang tersedia merupakan perintah mengurutkan data yang ada. Jika datanya masih berantakan pun bukan masalah, kok.
Setelah semua data siap, baru kamu bisa lanjutkan dengan melakukan langkah-langkah cara mengurutkan data di Excel berikut:
- Blok seluruh baris atau kolom dengan data yang ingin diurutkan. Bisa juga dengan hanya memilih satu sel pada baris atau kolom yang ingin diurutkan
- Pada menu atas, masuk ke opsi 'Data'
- Pilih opsi 'Sort' di bagian 'Sort & Filter'
- Akan muncul pop up menu dengan beberapa pilihan. Pada bagian 'Column' pilih baris yang ingin diurutkan
- Pada bagian 'Sort On' sesuaikan kriteria urutan. Misalnya, menyesuaikan warna sel tertentu. Lewati jika tidak perlu
- Pada bagian 'Order', sesuaikan instruksi urutan. Pilih 'Smallest to Largest' jika ingin urutan dari yang paling awal ke yang paling akhir (A-Z pada abjad) dan 'Largest to Smallest' untuk instruksi sebaliknya
- Klik 'OK' dan datamu pun otomatis diurutkan. Sudah, deh.
Kamu bisa menggunakan cara ini untuk mengurutkan secara spesifik pada kolom atau baris tertentu dari data di lembar kerja. Tanpa rumus, tanpa syarat formula apa pun.
Editor’s picks
Baca Juga: Cara Membuat Rupiah di Excel Secara Otomatis, Cukup Atur Sekali
2. Cara mengurutkan data di Excel untuk semua tabel
Cara mengurutkan data di Excel pada pembahasan sebelumnya bisa diterapkan untuk baris atau kolom tertentu secara spesifik. Misalnya, kamu punya data di kolom A, B, dan C, tetapi hanya data di kolom B yang ingin diurutkan, maka bisa menggunakan cara sebelumnya.
Nah, lain halnya jika kamu ingin mengurutkan semua data di kolom A, B, C. Ada cara lebih mudah untuk membuat seluruh data berurutan dalam sekali perintah. Begini langkah-langkahnya:
- Siapkan datanya terlebih dahulu
- Letakkan kursor di salah satu sel data milikmu. Contoh pada gambar, letakkan di sel A3
- Lihat menu 'Data' di bagian atas
- Pada kelompok menu 'Sort & Filter' pilih opsi 'Sort A to Z' untuk mengurutkan dari data terkecil ke terbesar dan 'Sort Z to A' guna menginstruksikan Excel sebaliknya.
Dalam sekali klik, semua data akan diurutkan berdasar kriteria yang ditentukan. Lebih mudah lagi, bukan?
Nah, dua cara mengurutkan data di Excel di atas bisa kamu terapkan sesuai kebutuhan, ya. Kalau ingin cepat dan menyeluruh, pakai cara kedua. Kalau ingin mengurutkan data pada kolom tertentu secara spesifik, gunakan cara pertama.
Baca Juga: 4 Cara Membuat Tanggal Otomatis di Excel Pakai Rumus



