3 Cara Mengatur Ukuran Kertas di Word, Bisa Jadi A4 dan F4
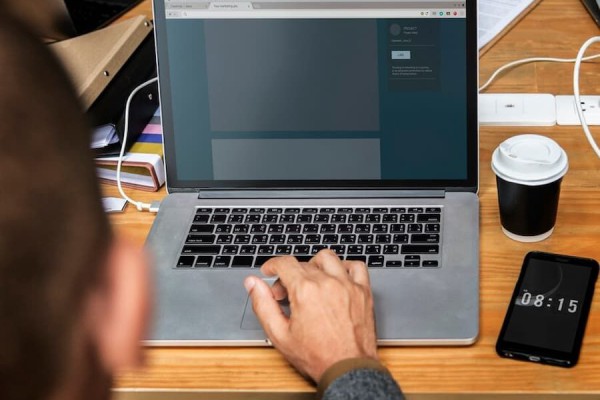 ilustrasi mengatur kertas di Word (freepik.com/rawpixel.com)
ilustrasi mengatur kertas di Word (freepik.com/rawpixel.com)
Follow IDN Times untuk mendapatkan informasi terkini. Klik untuk follow WhatsApp Channel & Google News
Beda dokumen, beda ukuran. Itulah alasan mengapa kamu penting untuk mengecek ukuran kertas pada dokumen yang ditulis menggunakan Microsoft Word. Biasanya, penentuan ukuran ini berkaitan dengan kegunaan dokumen dan format pencetakan.
Format bawaan dari Microsoft Word biasanya A4. Jika kamu perlu mengubahnya menjadi F4, B5, atau lainnya, perlu mengaturnya terlebih dahulu. Lantas, bagaimana cara mengatur ukuran kertas di Word?
1. Cara mengatur ukuran kertas di Word dengan format yang ada
Microsoft Word secara default menghadirkan sejumlah pengaturan ukuran kertas yang bisa diterapkan untuk dokumenmu. Artinya, kamu tidak perlu menentukan ukuran kertas. Microsoft Word akan menggunakan pengukuran kertas secara umum seperti A4, F4, B4, dan sejenisnya.
Cara mengatur ukuran kertas di Word dengan format yang sudah diatur ini pun sangat sederhana. Berikut tahapannya:
- Buka dokumen Microsoft Word milikmu
- Pada bagian menu ribbon, masuk ke opsi 'Layout'
- Di kelompok pengaturan 'Page Setup', pilih 'Size'. Langkah ini akan memunculkan menu dropdown berisi beberapa pilihan ukuran kertas
- Tinggal pilih ukuran yang kamu kehendaki.
Setelah ukuran diklik, secara otomatis lembar kerja di Microsoft Word akan melebar atau mengecil sesuai dengan pengaturan yang diterapkan. Pengaturan tersebut akan bertahan sampai proses cetak, ya.
Baca Juga: 2 Cara Membuat Halaman Portrait dan Landscape dalam Satu File Word
2. Cara mengatur ukuran kertas di Word dengan kustomisasi ukuran
Editor’s picks
Selain menggunakan format yang sudah disediakan, pengguna Microsoft Word juga bisa mengatur ukuran kertas sesuai keinginan. Biasanya cara mengatur ukuran kertas di Word ini dibutuhkan ketika format kertas disesuaikan secara khusus. Berikut langkahnya:
- Buka dokumen Word milikmu
- Masuk ke menu 'Layout' di bagian menu ribbon
- Lihat kelompok menu 'Page Setup', klik tanda panah di pojok kanan bawah. Langkah ini akan memunculkan jendela pop up baru berisi sejumlah pengaturan
- Pada jendela pengaturan 'Page Setup' tersebut, pilih 'Paper'
- Di bagian 'Paper Size', masukkan ukuran panjang dan lebar kertas sesuai keinginan pada kolom yang tersedia. Secara otomatis, keterangan di bagian atasnya akan berubah menjadi 'Custom size'
- Klik 'OK' untuk menyimpan pengaturan.
Opsi lain juga bisa dilakukan dengan membuka menu 'Layout' > 'Size' > 'More paper size'. Langkah ini juga akan mengarahkanmu langsung ke jendela pengaturan 'Page Setup' yang memungkinkan untuk memasukkan ukuran panjang dan lebar sesuai keinginan.
3. Cara mengatur ukuran kertas di Word saat akan dicetak
Selain melakukan pengaturan kertas pada awal, kamu juga perlu menyesuaikannya lagi sesaat sebelum print dokumen. Hal ini penting dilakukan agar dokumen tidak terpotong. Adapun cara mengatur ukuran kertas di Word saat akan dicetak bisa dengan langkah berikut:
- Buka dokumen Microsoft Word milikmu
- Masuk ke menu 'File'
- Pilih 'Print'. Atau, untuk lebih cepatnya bisa klik 'CTRL+P' pada keyboard
- Pada pengaturan 'Print', pilih 'Printer Properties'
- Klik 'Advanced' pada jendela baru yang muncul
- Atur kertas sesuai kebutuhan
- Klik 'OK'
Selain itu, bisa juga dengan masuk ke bagian 'Print' hingga langkah keempat di atas, lalu gulir ke menu paper size yang ada di bagian kiri. Posisinya tepat di bawah pengaturan orientasi kertas. Jika sudah benar, bisa langsung klik 'Cetak' untuk mulai pencetakan.
Penjelasan cara mengatur ukuran kertas di Word di atas dapat kamu gunakan sesuai kebutuhan, ya. Sederhana, tapi penting diperhatikan agar dokumen tidak terpotong.
Baca Juga: 5 Cara Membuat Halaman di Word, Bisa Bikin Nomor Halaman Berbeda



