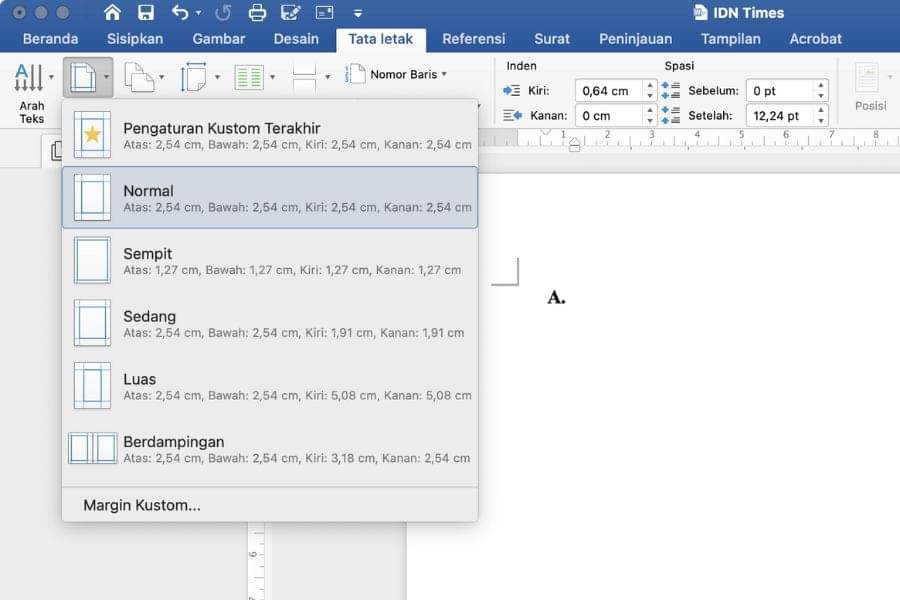2 Cara Mengatur Margin di Word, Dokumen Jadi Lebih Rapi
 ilustrasi Microsoft Word (unsplash.com/Windows)
ilustrasi Microsoft Word (unsplash.com/Windows)
Follow IDN Times untuk mendapatkan informasi terkini. Klik untuk follow WhatsApp Channel & Google News
Margin membuat dokumen tampak rapi sehingga lebih nyaman dibaca. Selain itu, adanya margin juga membuat tulisan di halaman tidak terlalu dekat dengan tepi kertas. Alhasil, dokumenmu tidak terpotong saat dicetak.
Cara mengatur margin di Word bisa dilakukan dengan memanfaatkan template. Bisa juga menggunakan ukuranmu sendiri alias custom.
1. Cara mengatur margin di Word dengan template
Microsoft Word menyediakan berbagai ukuran margin yang bisa kamu gunakan secara langsung. Template margin ini disesuaikan dengan seberapa dekat batas dan tepi kertas. Pilihannya termasuk narrow, normal, moderate, dan sebagainya.
Untuk memanfaatkan fitur tersebut, kamu hanya perlu melakukan langkah berikut:
- Buka Microsoft Word, kamu bisa langsung membuka dokumen yang sudah ada atau membuat halaman baru
- Letakkan kursor di lembar kerja
- Pada bagian pita menu, pilih 'Layout'
- Pilih 'Margin' yang ada di bagian pojok kiri
- Klik pada pilihan template margin yang dimunculkan dalam menu drop down.
Begitu diklik, secara otomatis cara mengatur margin di Word ini diterapkan ke halaman kerjamu. Kamu bisa melihat perubahannya melalui letak kursor.
Editor’s picks
Baca Juga: 2 Cara Menghapus Header dari Halaman Kedua Microsoft Word
2. Cara mengatur margin di Word dengan ukuran sendiri
Tidak bisa menemukan ukuran margin yang tepat? Tenang, kamu bisa mengaturnya sendiri sesuai kebutuhan. Cara mengatur margin di Word ini biasanya diperlukan untuk format dokumen tertentu. Misalnya, saat mengerjakan skripsi.
Pertama, siapkan terlebih dahulu ukuran yang kamu perlukan. Selanjutnya, ikuti step by step pengaturannya berikut ini:
- Buka dokumen Microsoft Word
- Di bagian ribbon, pilih menu 'Layout'
- Pilih opsi 'Margins' di pojok kiri
- Pada menu drop down yang muncul, pilih 'Custom Margin' di bagian paling bawah
- Akan muncul halaman 'Page Setup' dengan sub halaman 'Margin'
- Sesuaikan pengaturan garis tepi dengan mengisi bagian 'Top', 'Left', 'Bottom', 'Right' dengan angka sesuai kebutuhanmu
- Sesuaikan juga orientasi halaman
- Atur pada halaman mana saja kamu ingin menerapkan margin ini. Jika ke seluruh halaman maka pilih 'Whole Document'. Namun, kalau hanya ingin mulai di halaman tersebut hingga akhir, pilih 'This Point Forward'
- Klik 'OK' untuk menyimpan pengaturan. Selesai, deh.
Hasil pengubahan margin pun disesuaikan dengan ukuran yang sudah kamu tetapkan.
Tidak ada batasan cara mengatur margin di Word. Kamu bisa mengubah garis dokumen sedekat atau sejauh mungkin dari tepi kertas sesuai kebutuhan.
Baca Juga: 5 Cara Mengatur Spasi di Word yang Berantakan, Efektif!