3 Cara Memperbesar Kolom di Excel, Bisa Sesuaikan Isi Sel
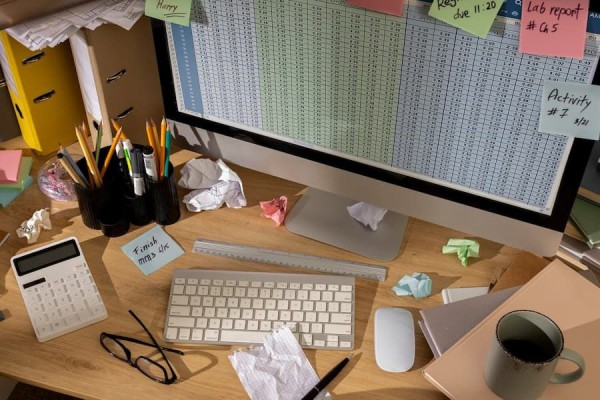 ilustrasi Microsoft Excel (freepik.com/freepik)
ilustrasi Microsoft Excel (freepik.com/freepik)
Follow IDN Times untuk mendapatkan informasi terkini. Klik untuk follow WhatsApp Channel & Google News
Microsoft Excel kerap digunakan sebagai media olah data, salah satunya untuk laporan hitungan. Oleh karenanya, keteraturan dan kejelasan tabel sangat diperlukan agar mudah dipahami. Apalagi ukuran kolom yang terlalu kecil dapat membuat data terpotong atau bahkan ditampilkan dalam kode #####.
Agar hal demikian tidak terjadi, ukuran kolom tentu harus disesuaikan. Bagaimana cara memperbesar kolom di Excel? Ada beberapa opsi yang bisa kamu gunakan, atur manual atau secara otomatis. Begini tutorialnya.
1. Cara memperbesar kolom di Excel dengan click and drag
Bisa dibilang cara pertama ini paling mudah dan banyak diketahui. Kamu hanya perlu memanfaatkan mouse atau trackpad untuk menarik tabel sehingga lebarnya sesuai.Begini langkah-langkahnya:
- Buka lembar kerja Microsoft Excel milikmu
- Jika ingin mengubah semua ukuran kolom, tekan sel paling pojok kiri atas untuk menyeleksi semua worksheet. Namun, kalau hanya ingin mengubah kolom tertentu, cukup klik pada huruf yang mewakili sel tersebut
- Letakkan kursor di antara dua header (huruf kolom) yang akan diubah, tunggu sampai berubah menjadi ikon ubah ukuran
- Klik dan geser mouse hingga lebar kolom menjadi sesuai kebutuhanmu
- Lepaskan mouse dan kolom pun akan berubah ukuran.
Baca Juga: 3 Cara Membuat Nomor 1-100 di Excel dengan Mudah dan Cepat
2. Cara memperbesar kolom di Excel dengan ubah ukuran
Editor’s picks
Opsi cara memperbesar kolom di Excel ini bisa digunakan ketika harus menentukan ukuran kolom secara presisi. Ya, cara ini akan mengubah sel sesuai dengan angka yang kamu masukkan. Begini langkahnya:
- Buka lembar kerja di Microsoft Excel
- Klik sel paling pojok kiri atas untuk menyeleksi semua tabel atau klik pada header (huruf) kolom tertentu
- Menggunakan mouse atau trackpad, klik kanan
- Pilih opsi 'Column Width'. Kamu juga bisa lihat di Home > Format > Column Width
- Masukkan angka lebar kolom yang diinginkan dan ukuran kolom akan otomatis berubah.
Secara default, lebar kolom adalah 8,43 karakter. Kamu bisa melebarkannya hingga 255 karakter.
3. Cara memperbesar kolom di Excel secara otomatis
Microsoft juga menyediakan cara memperbesar kolom di Excel secara otomatis. Artinya, lebar kolom akan langsung disesuaikan dengan data terpanjang. Dengan demikian, datanya pun akan ditampilkan penuh dan tidak terpotong.
- Buka lembar kerja Microsoft Excel milikmu
- Tekan 'Select All' dengan klik sel paling pojok kiri atas jika ingin mengubah seluruh kolom. Selain itu, bisa klik header huruf jika hanya ingin mengubah salah satu kolom
- Masuk ke menu bar 'Home'
- Pilih opsi 'Format' yang ada di kelompok sel dan ada di sebelah kanan layar
- Pada menu dropdown, pilih menu 'AutoFit Column Width'
- Begitu diklik, opsi tersebut akan secara otomatis membuat lebar kolom disesuaikan dengan data yang ada.
Cara memperbesar kolom di Excel di atas bisa kamu gunakan untuk keperluan sehari-hari, deh. Jangan lupa langkah-langkahnya, ya!
Baca Juga: 3 Cara Membuat Ceklis di Excel yang Mudah, Bisa Tanpa Rumus



