Cara Menambahkan Tanda Tangan di Microsoft Excel, Gak Repot!
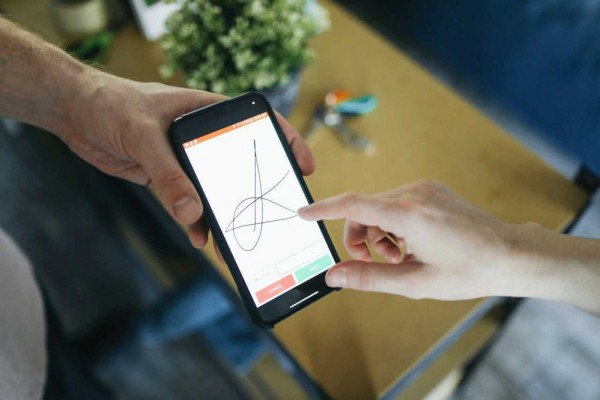 ilustrasi tanda tangan (pexels.com/Polina Tankilevitch)
ilustrasi tanda tangan (pexels.com/Polina Tankilevitch)
Follow IDN Times untuk mendapatkan informasi terkini. Klik untuk follow WhatsApp Channel & Google News
Di era digital seperti saat ini, penggunaan dokumen elektronik rupanya semakin masif di berbagai keperluan, misalnya surat-menyurat, pengiriman data laporan, perjanjian, dan sebagainya. Hal ini juga sering kali membuat orang untuk membuat tanda tangan digital untuk memverifikasi atau mengesahkan dokumen dengan lebih mudah dan efisien.
Jika sebelumnya kamu terbiasa menyisipkan tanda tangan di lembar kerja Microsoft Word atau PDF, kamu mungkin bertanya-tanya bagaimana cara menambahkan tanda tangan di Microsoft Excel? Pasalnya, Excel memiliki tampilan yang berbeda dengan kedua perangkat tersebut, yakni berupa tabel atau spreadsheet.
Nah, biar gak penasaran lagi, yuk simak ulasan di bawah ini tentang cara menambahkan tanda tangan di Microsoft Excel.
Cara menambahkan tanda tangan di Microsoft Excel
Memberikan tanda tangan pada suatu dokumen, dapat membantu menegaskan bahwa informasi tersebut resmi dibuat oleh penandatangan. Tentunya, ini akan memberikan sentuhan pribadi yang sering dianggap penting untuk validasi sebuah dokumen tertentu.
Berbeda dengan menandatangi dokumen di atas kertas menggunakan pena, menambahkan tanda tangan pada Microsoft Excel memang sedikit membutuhkan usaha. Namun, tidak perlu khawatir, ada beberapa metode mudah yang bisa kamu gunakan untuk melakukan hal ini.
Menambahkan tanda tangan secara manual
Editor’s picks
- Buka dokumen Microsoft Excel yang ingin ditandatangani.
- Klik Insert > Shape
- Pada opsi Line, pilih bentuk "Scribble" atau garis yang melekuk bebas seperti coretan pena (biasanya terletak di deret paling ujung).
- Gambarlah tanda tangan pada dokumen Excel dengan mengklik dan menahan tombol kiri mouse hingga terbentuk tanda tangan yang diinginkan.
- Secara default, gambar pada Excel akan berwarna biru muda. Kamu bisa mengubah format gambar tersebut, misalnya mengganti warna hitam seperti warna tinta pena, yaitu dengan Klik Gambar > Format > Shape Styles (atau pilih Shape Outline) > pilih warna yang diinginkan.
- Tanda tangan berhasil dibuat.
- Atur posisi tanda tangan sesuai kebutuhan.
Menambahkan tanda tangan dengan mengimpor gambar
- Buatlah gambar tanda tangan di atas selembar kertas.
- Ambil gambar tanda tangan tersebut dan simpan di laptop atau komputer dalam format file gambar umum, seperti jpg atau png.
- Buka dokumen Microsoft Excel yang akan ditandatangani.
- Klik Insert > Picture > pilih gambar tanda tangan yang sudah disimpan > Insert.
- Jika kamu ingin menghilangkan background gambar, klik gambar > Format > Remove Background > Keep Changes.
- Tanda tangan berhasil ditambahkan.
Menambahkan tanda tangan dengan Signature Line
Selain beberapa cara di atas, kamu juga bisa menambahkan tanda tangan sekaligus mengamankan dokumen dari pengeditan atau perubahan secara digital. Ini cocok untuk menandatangani dokumen sensitif bersama, misalnya kontrak atau faktur. Alat tanda tangan ini juga bersifat mengikat secara hukum.
Sayangnya, untuk membuat tanda tangan dengan cara ini, kamu memerlukan sertifikat penandatanganan yang dikeluarkan oleh otoritas sertifikasi (certificate authority) untuk dapat mengonfirmasi identitas kamu dan menjadikannya resmi. Inilah langkah-langkah yang bisa kamu lakukan:
- Buka dokumen Microsoft Excel yang akan ditandatangani.
- Klik Insert > Signature Line > Microsoft Office Signature Line.
- Jika muncul kotak dialog Microsoft Excel, klik OK.
- Masukkan identitas penandatangan pada kotak dialog Signature Setup, seperti nama penandatangan, jabatan, atau alamat email.
- Pada kotak dialog tersebut, juga terdapat instruksi default untuk memverifikasi bahwa dokumen yang telah kamu tanda tangani sudah benar.
- Klik OK.
- Baris tanda tangan akan muncul di dokumen beserta dengan identitas yang kamu masukkan sebelumnya.
- Jika kamu ingin menambahkan tanda tangan cetak kamu dalam signature line tersebut, Klik Kanan > Sign > Select Image > Sign.
- Dokumen yang ditandatangani secara digital, akan menjadi Read-only untuk mencegah modifikasi.
Pada dasarnya, cara menambahkan tanda tangan pada Microsoft Excel, sebetulnya hampir sama dengan yang bisa kamu lakukan pada Microsoft Word. Nah, jika sudah mengetahui dan paham cara ini, kamu jadi tidak perlu repot lagi untuk mencetak atau scan dokumen jika ingin menandatangani dokumen yang harus dikirim online, bukan?
Baca Juga: 5 Cara Mengurutkan Nama di Excel dengan Mudah dan Cepat!
IDN Times Community adalah media yang menyediakan platform untuk menulis. Semua karya tulis yang dibuat adalah sepenuhnya tanggung jawab dari penulis.


