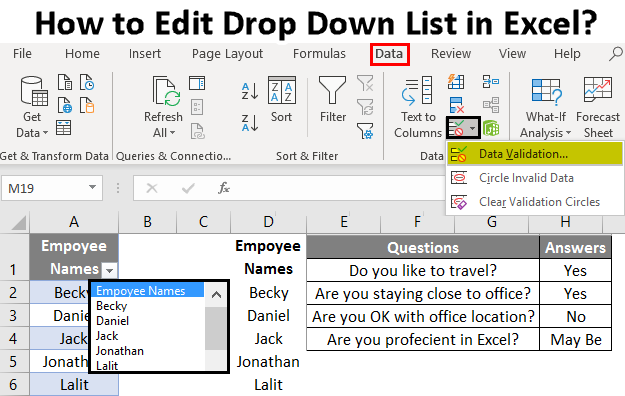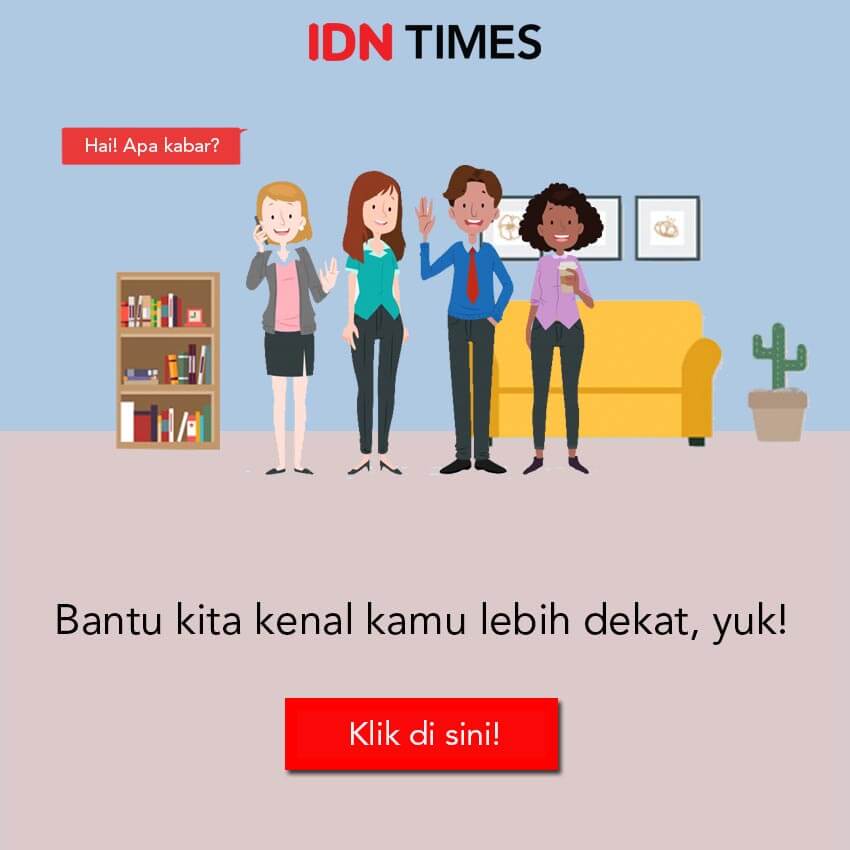5 Cara Membuat Drop-Down List di Excel, Mudah dan Cepat!
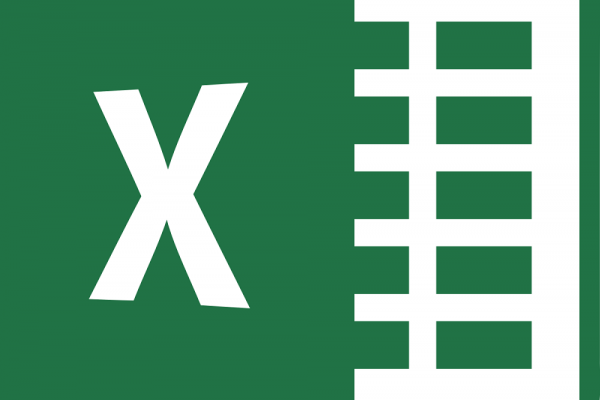 ilustrasi Microsoft Excel (microsoft.com)
ilustrasi Microsoft Excel (microsoft.com)
Follow IDN Times untuk mendapatkan informasi terkini. Klik untuk follow WhatsApp Channel & Google News
Drop-down list di Excel sudah menjadi salah satu fitur yang berguna untuk pengelompokan entry data. Artinya, dengan keberadaan fitur ini, pengguna Excel dapat lebih mudah dalam membagi dan mengelompokkan data untuk dimasukkan ke dalam sebuah tabel. Dalam laman resminya, Microsoft menjelaskan bahwa drop-down list akan mengarahkan pengguna untuk membuat pilihan data yang akan dimasukkan.
Jadi, bagaimana, sih, cara buat drop-down list di Excel dengan mudah dan cepat? Gak pakai lama, kamu bisa simak artikel ini hingga tuntas, oke!
Baca Juga: Gak Perlu Bingung, Ini Fungsi Quick Access Toolbar pada Excel
Cara membuat drop-down list di Excel tanpa ribet
Editor’s picks
Well, kalau ingin membuat drop-down list pada Excel, kamu bisa simak langkah-langkah di bawah ini.
- Pilih kolom atau sel yang akan dibuat tampilan drop-down list-nya. Tentunya, kamu harus melampirkan tabel data yang sudah dibuat terlebih dahulu.
- Pilih Data di menu utama Excel dan klik Data Validation. Nah, pada Tab Data, kamu dapat memilih Group Data Tools. Untuk meringkasnya, pengguna Excel juga bisa menekan perintah Alt + A + V + V pada keyboard komputer.
- Pilih List di bagian Allow pada jendela yang muncul di Excel kamu. Di sana, akan muncul Source dan kamu bisa menuliskan nama data yang akan dimasukkan ke dalam drop-down list.
- Proses sudah selesai dan kamu bisa klik OK. Namun, ada versi Excel yang masih akan mengizinkanmu untuk mencentang bagian Ignore blank.
- Fitur tambahan, seperti Alert Message dan Input Message, bisa diatur sesuai kebutuhan dari data yang akan kamu lampirkan.
Dalam list atau daftar yang dimasukkan ke dalam drop-down list Excel bisa disertakan berbagai macam keterangan utama, baik berupa angka maupun teks. Cara ini wajib dikuasai agar pengguna Excel tidak kerepotan di saat memasukkan data secara manual alias satu per satu.
So, itu tadi cara mudah untuk membuat drop-down list di Excel. Semoga artikel ini dapat memudahkanmu dalam belajar Excel, ya!
Baca Juga: Mudah dan Cepat, Begini Cara Menghitung Persentase di Excel
IDN Times Community adalah media yang menyediakan platform untuk menulis. Semua karya tulis yang dibuat adalah sepenuhnya tanggung jawab dari penulis.