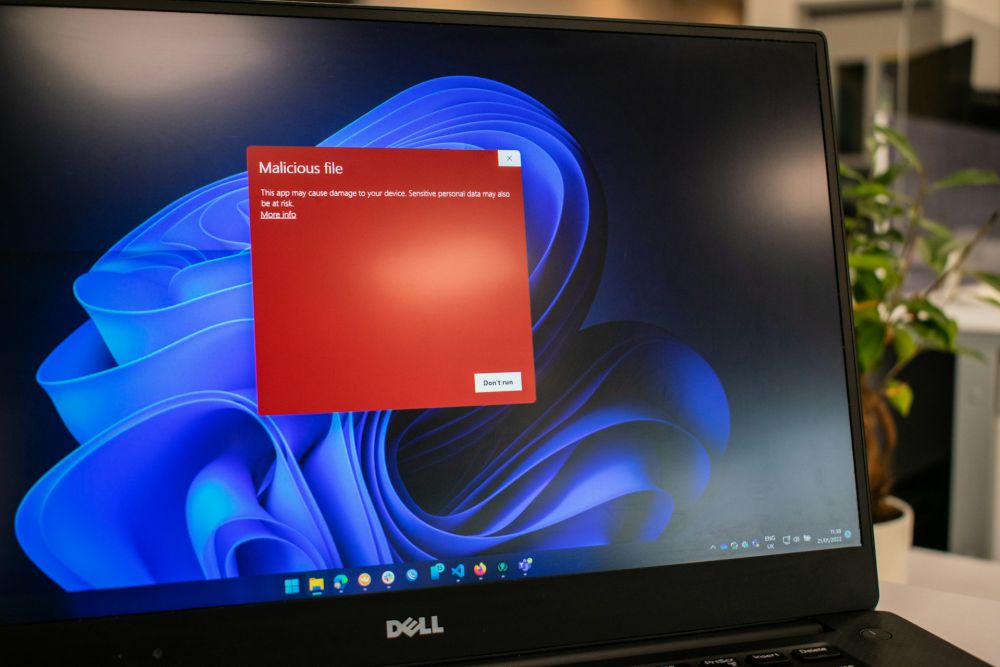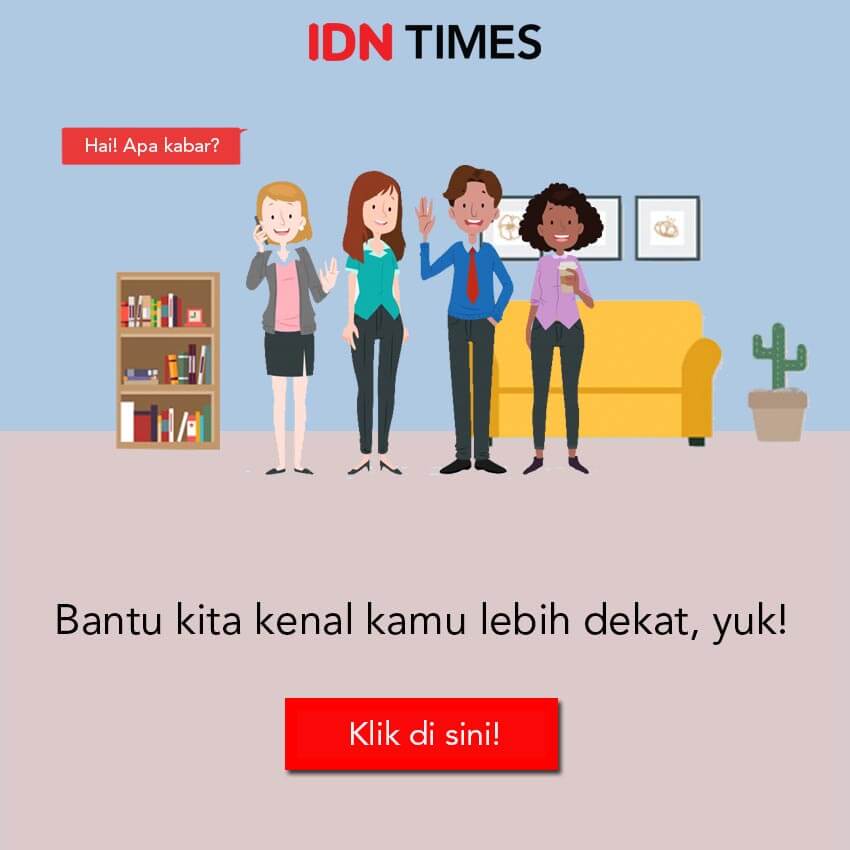7 Cara Mengatasi MacBook Lemot, Gampang Kok!
 ilustrasi MacBook (unsplash.com/Mia Baker)
ilustrasi MacBook (unsplash.com/Mia Baker)
Intinya Sih...
- Pembaruan macOS secara teratur meningkatkan kecepatan perangkat
- Periksa kapasitas penyimpanan dan kosongkan ruang jika penuh
- Rapikan item seperti cache, file rusak, dan paket bahasa yang tidak diperlukan
- Melakukan pembaruan macOS untuk meningkatkan kinerja
- Lakukan pengecekan kapasitas penyimpanan drive secara berkala
- Kosongkan ruang di drive dengan menghapus file yang tidak diperlukan
- Mengosongkan RAM jika penuh dapat meningkatkan kinerja MacBook
- Cek perangkat lunak antivirus dan jalankan pemeriksaan malware secara berkala
- Hindari menyinkronkan folder besar
Follow IDN Times untuk mendapatkan informasi terkini. Klik untuk follow WhatsApp Channel & Google News
MacBook dikenal sebagai laptop dengan kecepatan dan efisiensi yang luar biasa. Terlebih, saat ini Apple telah memperkenalkan chip Apple Silicon yang menjadikan MacBook perangkat tangguh yang membuat segala tugas berat terasa lebih ringan.
Namun, karena beberapa hal, terkadang MacBook menjadi lebih lemot. Perlu diketahui, MacBook yang lemot bisa menghambat efisiensi pekerjaan sehingga tidak boleh dibiarkan. Berikut adalah beberapa cara mengatasi MacBook lemot.
1. Perbarui macOS
Pembaruan macOS disertai perbaikan bug, patch, dan penyempurnaan yang sering kali meningkatkan kecepatan perangkat. Apple merilis versi macOS baru setiap tahun, jadi pastikan perangkatmu menjalankan versi terbaru agar selalu mendapatkan kinerja terbaik.
Untuk memperbarui macOS, klik logo Apple di bagian kiri atas dan buka System Settings > General > Software Update. Ingatlah untuk mencadangkan MacBook terlebih dahulu sebelum melakukan perbaruan.
2. Kosongkan ruang pada startup disk
MacBook menjadi lamban ketika kapasitas penyimpanan habis. Diperlukan ruang yang cukup agar perangkat berfungsi dengan baik.
Berikut beberapa langkah sederhana untuk mengetahui kapasitas penyimpanan drive:
- Klik ikon Apple
- Pilih About This Mac
- Kemudian klik pada Storage Tab
- Setelah mengetahui kapasitas penyimpanan, kamu dapat mengosongkan ruang di drive, dengan mengklik Manage.
3. Hapus System junk
Meluangkan waktu untuk merapikan item, seperti cache, file rusak dan sementara, paket bahasa yang tidak diperlukan, dan log sistem, dapat mengosongkan ruang di perangkat dan secara signifikan meningkatkan kinerjanya. Kamu bisa menghapus Sysetem Junk secara manual dengan membuka satu per satu aplikasi. Namun, untuk memudahkan tugas ini, kamu bisa menggunakan aplikasi yang bertujuan untuk mengelola ruang penyimpanan MacBook.
Baca Juga: 7 Aplikasi untuk Memantau dan Meningkatkan Kesehatan Baterai MacBook
4. Bersihkan RAM
Editor’s picks
Jika RAM penuh, kinerja MacBook akan terhambat dan bisa segera rusak. Salah satu tanda bahwa RAM penuh adalah munculnya pesan peringatan dan kinerja yang lamban.
Dalam hal ini, kamu harus segera mengosongkan ruang. Berikut cara mengosongkan RAM dengan Terminal:
- Dari Finder, buka Applications di sidebar > Utilities > Terminal.
- Ketik perintah dan tekan Return: sudo purge
- Masukkan kata sandi untuk konfirmasi.
5. Periksa malware
MacBook memang memiliki keamanan ketat yang memungkinan perangkat ini lebih aman dari serangan virus dan malware. Namun, bukan berarti perangkat ini benar-benar kebal dari serangan malware.
Jika perangkatmu tiba-tiba sangat lemot, inilah saatnya memeriksa malware. Buka perangkat lunak antivirus dan jalankan pemeriksaan.
6. Jangan menyinkronkan terlalu banyak data cloud
Salah satu keunggulan perangkat Apple adalah mudah disinkronkan satu sama lain. Namun, menyinkronkan folder besar ke cloud menggunakan layanan, seperti iCloud, Google Drive, atau Dropbox terkadang dapat memperlambat sistem.
Jadi, pastikan untuk meninjau file dan folder mana yang diunggah ke cloud untuk memastikan kamu tidak mengirim terlalu banyak sekaligus. Untuk mengelola folder mana yang disinkronkan dengan penyedia penyimpanan cloud lainnya, biasanya kamu perlu membuka panel Settings pada aplikasi yang kamu gunakan, seperti Dropbox atau Google Drive.
7. Hapus add-ons peramban
Add-ons memang bisa mempermudah pekerjaan. Karenanya, tak mengherankan jika banyak orang kemudian memasang add-ons pada peramban. Namun, perlu diketahui bahwa memasang beberapa add-ons sekaligus akan memperlambat kinerja perangkat.
Perbaikan termudah di sini adalah menghapus add-on yang tidak diperlukan atau berukuran besar dari browser apa pun yang kamu gunakan. Setelah mempraktikkan tip sederhana ini, kamu akan melihat perbaikan signifikan dalam kecepatan MacBook.
Baca Juga: 5 Cara Membersihkan Layar Macbook dari Bekas Sidik Jari