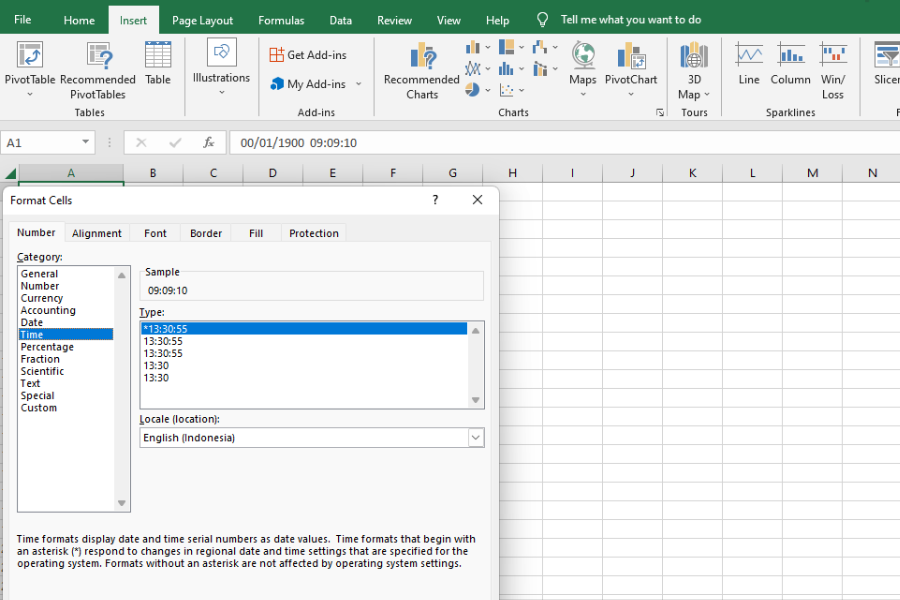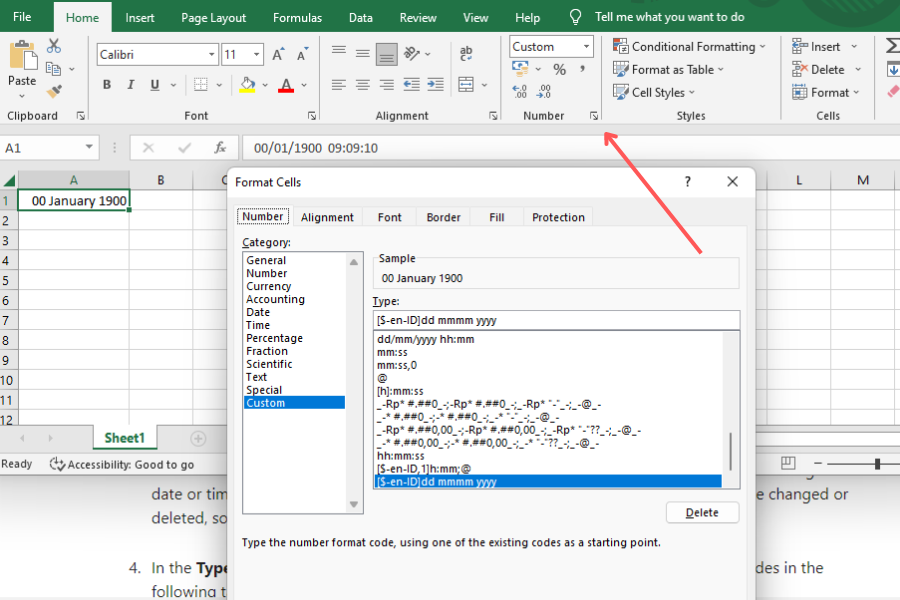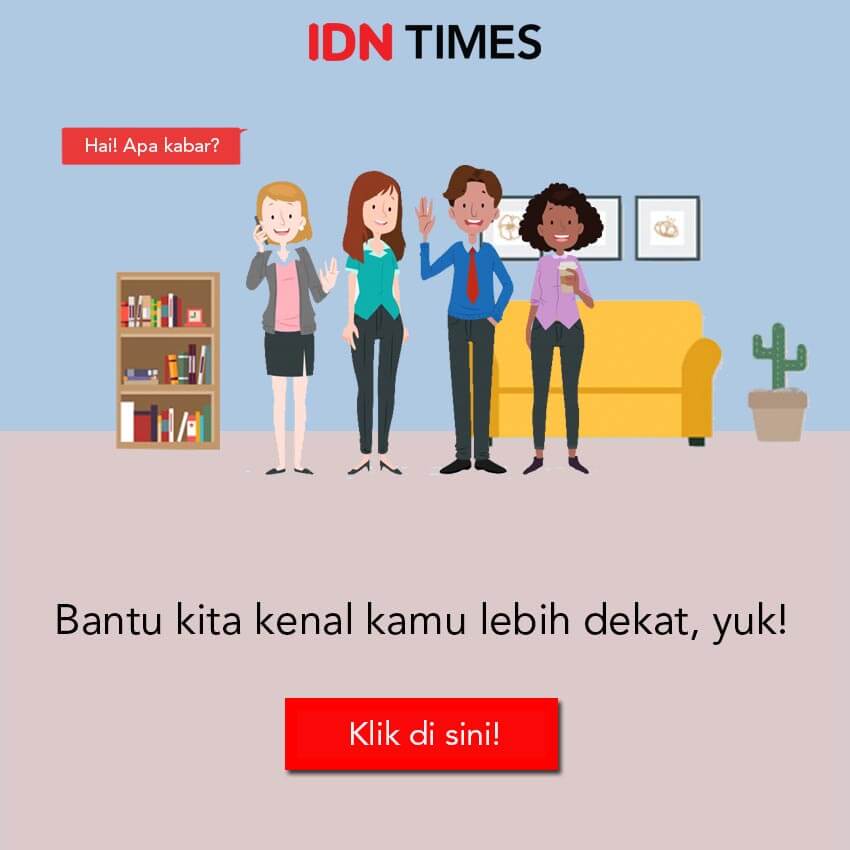Cara Mengatur Format Jam di Microsoft Excel, Mudah dan Cepat
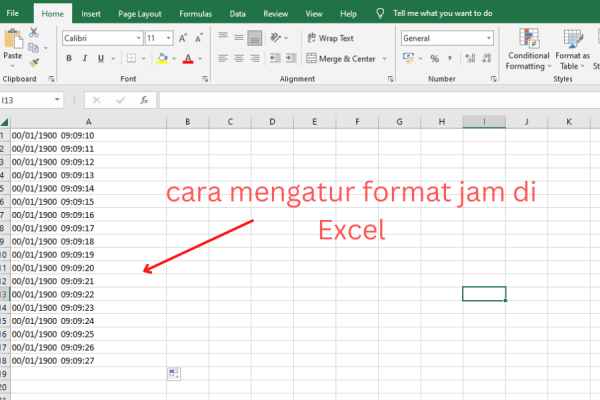 ilustrasi cara mengatur format jam di Microsoft Excel (IDN Times/Ana Widiawati)
ilustrasi cara mengatur format jam di Microsoft Excel (IDN Times/Ana Widiawati)
Follow IDN Times untuk mendapatkan informasi terkini. Klik untuk follow WhatsApp Channel & Google News
Ketika menggunakan Microsoft Excel, biasanya kamu perlu memasukkan data tertentu sekaligus keterangan jam atau waktunya. Penulisan keterangan jam pun bermacam-macam, mulai dari kombinasi angka dan kata sampai berbentuk angka saja.
Agar lebih mudah dibaca dan terlihat rapi, sebaiknya format keterangan jam dibuat seragam. Sebenarnya, kamu gak perlu menyamakan formatnya satu per satu, lho.
Pasalnya, ada cara mengatur format jam di Microsoft Excel dengan fitur. Cara ini tentu lebih praktis dan cepat.
Langkah-langkahnya pun cukup mudah. Sehingga, proses pengaturan keterangan jam di Excel gak menghabiskan waktu lama.
Nah, bagaimana cara mengatur format jam di Microsoft Excel? Cek langkah-langkahnya dalam ulasan ini.
1. Cara mengatur format jam di Microsoft Excel secara manual
Ada banyak cara mengatur format jam di Microsoft Excel. Salah satunya adalah dengan cara manual. Selama ini, ada anggapan bahwa cara manual gak praktis dan susah. Namun, sepertinya anggapan tersebut gak berlaku untuk cara ini, ya.
Kok bisa? Ya, meski manual, cara mengatur format jam di Microsoft Excel ini bisa dibilang mudah. Akan tetapi, kamu memang perlu konsisten menuliskan format jam tersebut.
Cara penulisan format jam yang umum digunakan adalah dengan memakai titik atau titik dua. Contohnya 10.05.12 atau 10:05:12.
Selain dua cara tersebut, kamu juga bisa menuliskan format jam dengan kombinasi angka dan kata. Misalnya, jam 12 10 menit 20 detik.
Mengapa harus menuliskan format jam dengan cara tersebut? Tujuannya adalah agar Microsoft Excel membaca data tersebut sebagai keterangan waktu. Jadi, Microsoft Excel tidak menafsirkannya sebagai data angka.
2. Cara mengatur format jam di Microsoft Excel dengan fitur 'Format Cells'
Jika kamu gak ingin cara mengatur format jam di Microsoft Excel dengan manual, maka gunakan cara ini. Perlu diingat, kamu harus menggunakan fitur Format Cells.
Editor’s picks
Cara ini bisa jadi opsi terbaik bila keterangan waktu yang ada di sel masih berantakan dan format jam tidak sama.
Berikut langkah-langkah mengatur format jam:
- Tandai kolom yang ingin kamu ubah format tanggalnya, cukup dengan klik saja
- Kemudian, klik kanan, lalu pilih 'Format Cells'
- Ada banyak pilihan fitur, tapi pilih 'Time'
- Lalu pilih jenis format yang kamu inginkan
- Pilih jenis waktu sesuai dengan lokasi pada menu 'Location'.
Selain cara di atas, kamu bisa langsung membuka kotak dialog Format Cells dengan menekan shortcut Ctrl + 1 atau menekan ikon panah pada tab Number di menu Home. Lalu, ikuti langkah nomor 3 sampai nomor 5.
Selesai deh, format jam di Excel sudah berubah sesuai kebutuhanmu. Kamu gak perlu menulis ulang formatnya.
Baca Juga: Cara Membuat Tabel di Excel dengan Mudah dan Cepat
3. Cara mengatur format jam di Microsoft Excel dengan format sendiri
Kamu ingin membuat keterangan jam beserta tanggal? Tenang, kamu bisa melakukannya dengan cepat dan mudah. Caranya hampir mirip dengan cara mengatur format jam di Microsoft Excel.
Berikut langkah-langkahnya:
- Supaya lebih cepat, klik ikon panah pada tab 'Number' di menu 'Home'
- Setelah kotak dialog muncul, pilih opsi 'Custom'
- Kemudian, pilih tipe format tanggal dan jam pada kolom 'Type'
- Terakhir, klik 'OK'.
Secara otomatis, format tanggal dan jam akan berubah sesuai format yang kamu inginkan. Kamu bisa memilih format keterangan waktu, seperti dd/mm/yyyy, hh:mm, h:mm, AM/PM, atau [$-en-ID]dd mmmm yyyy.
Pilihan cara mengatur format jam di Microsoft Excel di atas mudah bukan? Mulai sekarang, kamu gak perlu mengatur formatnya satu per satu, ya. Pilih salah satu cara di atas yang paling mudah untukmu.
Selamat mencoba!
Baca Juga: 41 Shortcut Microsoft Excel di Mac yang Praktis, Skill Wajib!